Although initially this persistent bug dominated Windows 7 and 8, there were recent reports of this error affecting Windows 10 as well. The 0x81000203 error code was supposed to be caused by improper Volume Shadow settings.
In most cases, this 0x81000203 error occurs when you try to perform a System Restore and the process fails, but instead the error code appears on the screen. The System Restore feature is an important part of the Windows operating system that helps users roll back when an application or file fails.
There have been a number of solutions and reasons that have already been mentioned, such as people being asked to disable the Windows Firewall or antivirus, secure the call system in safe mode, find hardware problems, and so on. However, most solutions did not work and the same goes for Windows 10 users.
The complete error message:
“There was an unexpected error in the property page System Restore encountered an error. Please try to run System Restore again. (0x81000203)
Please close the property page and try again.”
Solution 1: Check on the Microsoft Software Shadow Copy Provider Service
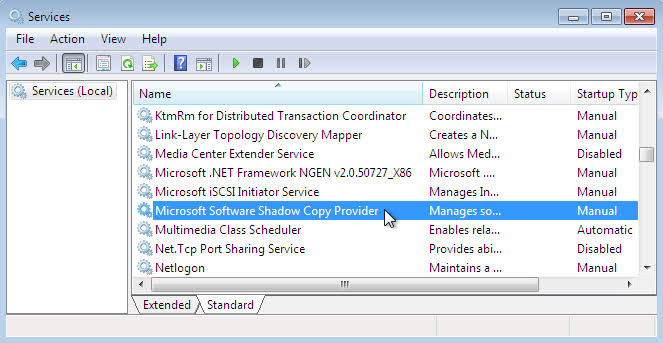
If no tuning utility is installed in the system, the Microsoft Software Shadow Copy Provider service may not be running. To activate the service, follow these methods:
- Click the Start menu and enter “Services”. Right-click and select “Run as administrator”. You can also do this by pressing the Windows + R key in the runtime prompt, typing services.msc and pressing Enter.
- Find and double-click the Microsoft Software Shadow Copy Provider service.
- Set the start type to Automatic and click Start to start the service.
- Open the control panel, go to System & Security > System Protection, select the drive, click Configuration, and set the maximum disk space to just over zero (depending on how many recovery points you want). Remember to enable system protection from here if you have not already done so.
- Click OK, reboot your computer and check for the problem again.
Solution 2: Resetting the Repository

To do this, follow these steps:
- Run your PC in Safe Mode without networking and open the command prompt as administrator.
- Enter net stop winmgmt and press Enter. The Windows Management Instrumentation Service stops operating.
- Then go to C:\Windows\System32\wbem and rename the repository folder to repositoryold.
- Restart.
- Open the command prompt again as administrator, enter the following and press Enter:
- net stop winmgmt
- Then enter the following and press Enter:
- winmgmt /resetRepository
- Restart the system and check if you can manually create a system restore point.
Solution 3: Remove TuneUp Utilities & Disable Turbo Mode
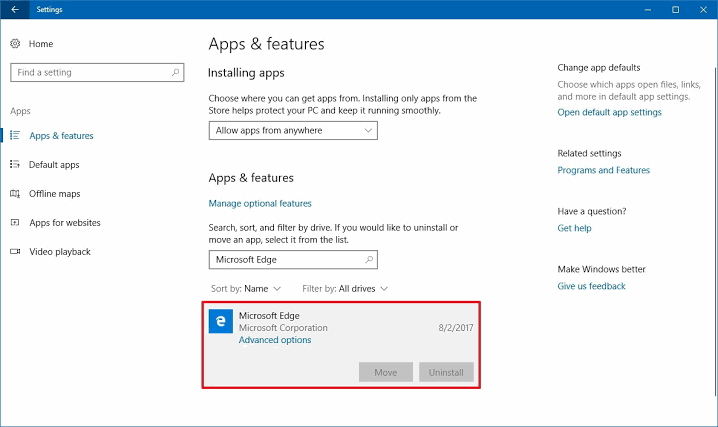
- Right-click on the Start menu and select Apps and Options when the Win+X menu appears. The Apps & Features settings page opens immediately.
- Go to the right pane, find and select the TuneUp utilities or related programs from the list here.
- As the program expands, click the Uninstall button. A Uninstall Wizard will appear, click the Uninstall button to completely uninstall the program from your computer.
- After uninstalling is complete, restart Windows 10, and then try to restore the system.
Solution 4: Using the Registry

System settings and options, as well as all hardware, software, and user settings are stored in the Windows Registry. Here you can change some registry settings to correct an unexpected error on the properties sheet.
1. Press the Windows and R keys to open the Run field, type regedit.exe > Press OK and select Yes in the pop-up window.
2. Go to the following key:
HKEY_LOCAL_MACHINE\SOFTWARE\Policies\Microsoft\Windows NT\System Restore.
3. Double-click DisableConfig and set to 0.
Solution 5: Enabling System Restore from the Group Policy Editor

This method works for Windows Pro/Enterprise versions because Windows Home does not have gpedit.msc.
- Press Windows + R, type “gpedit.msc” and press Enter. This opens the Group Policy Editor console.
- Select Computer Configuration > Administrative Template > System > System Restore.
- Double-click Disable system recovery and select Unconfigured.
- Restart your computer and the system recovery should work.
Solution 6: The Turbo Mode Must be Disabled
As we all know, Turbo Mode is used as an integrated driver that enhances or boosts system CPU performance as well as graphics performance. It is important to know that this type of integrated utility disables the additional service and other components that are mainly used for System Restore. So, to disable Turbo mode you need to do the following.
- First, turn on your computer and start the TuneUp application from the boot zone.
- You will now see the PC Optimization mode at the bottom of the home screen. Then click on the “Economy” or “Standard” option. Then you will need to click on the new key icon under the ‘Turbo’ option. To continue the process, you need to click the Disable options button that appear under the Utility option.
- In the last step, when Turbo mode is completely disabled, you can try the “System Restore” option.
Conclusion
That’s it. We hope that you find your way out of this horrible error and perform a System Restore on your computer without any problem. Let us know how you conquered System Restore Error Code 0x81000203 in the comments section below.
Regret to say not one of the above solutions works.