Windows 10 supports third-party apps for their users to download and install on their computers. It allows them to extend the functionalities and features of their PC. However, there are times when these third-party apps crash, not opening or fail to load and causes certain problems along with it. If you are facing the same issue, you are not alone. It is a common behaviour for 3rd-party PC programs to freeze and stop working due to several factors.
Repair Third Party Apps Keeps Crashing, Freezing or Not Working in Windows 10
One of the reasons why your third-party apps and programs randomly crash, freeze, hang or stops working completely on your Windows 10 PC is improper installation. If your apps were not properly installed, it will result in crashing and failing to load. Another common cause of this type of error is malware and viruses as well as bugs that infects the app. In some cases, the app itself may be having issues with compatibility in your Windows system.
Annoying as they are, fortunately, some solutions will help you repair and resolve these issues on PC. You can follow each fix one at a time and check if the error persists.
Solution #1 – Scan your Windows 10 PC for Viruses and Malware
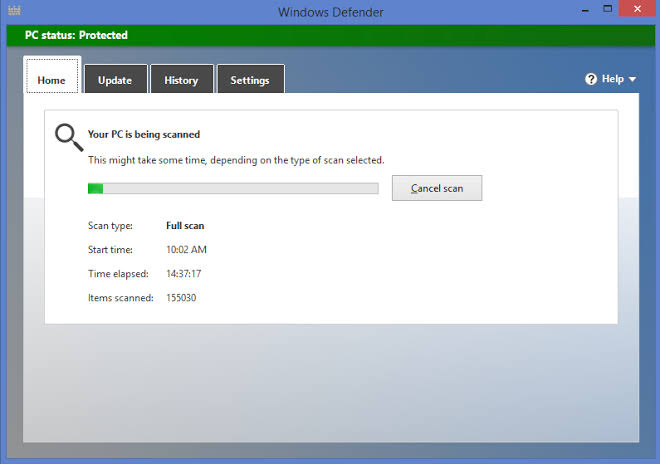
- Click the Start button.
- Go to Settings.
- Select Update and Security.
- Click Windows Defender.
- Select Windows Defender Security Settings.
- Click the Virus and Threat Protection button.
- You can then select the type of scan you want to do.
- Follow the instructions after the scan process.
Solution #2 – Perform a System File Checker or SFC
- Click the Start button.
- Go to the Search bar.
- Type cmd.
- Select to Run it as administrator.
- Type sfc /scannow on the Command Prompt.
Solution #3 – Run DISM

- Launch the Command Prompt and Run it as administrator.
- Type DISM.exe /ONLINE /cleanup-image /Scanhealth.
- Next, type DISM.exe /ONLINE /cleanup-image /Restorehealth.
- Once done, restart your computer.
Solution #4 – Clear Your Microsoft Store Cache
- Launch the File Explorer.
- On the address bar, enter the following: C: \Users \your-username \Local \Packages \Microsoft.StorePurchaseApp_8wekyb3d8bbwe \LocalCache.
- Select all the files.
- Right-click anywhere and delete it all.
- Restart your computer.
Solution #5 – Reinstall the Third-Party App on Windows 10
- Click the Start button.
- Go to Settings.
- Select Apps.
- Choose Apps & features.
- Look for the app that you want to delete.
- Click Uninstall.
- Now, go to the Microsoft Store.
- Search for the app and install.
- You may also want to go to the official website of the app and install it from there.
Solution #6 – Perform a Clean Boot on Your Windows 10 Computer

- Launch the Search bar.
- Type msconfig.
- Select System Configuration.
- Go to the Services tab.
- Look for Hide all Microsoft services and check the box.
- Select all the services except for the app in question.
- Click Disable All.
- Click OK.
- Launch the Task Manager.
- Go to the Startup tab.
- Select all services except the app in question.
- Click Disable.
Do you have other solutions that will help fix the third-party app crashed or stopped working error on Windows 10? We would love to know what works for you, so share them below.
