Updating your system is important to maximize the performance of your operating system. It increases your computer’s security as components are less vulnerable and more enhanced. Different Windows update are available always for the benefit of its users. Unfortunately, some users reported errors when they try to update their version of Windows. Among these is the update error with error code 0x8007043c.
Causes of the Windows Update Error 0x8007043c
There are different causes as to why the Windows update error 0x8007043c exists. Some of your system files may be corrupted or damaged, which triggered the error. In other cases, there exists viruses or spyware that disrupt Windows update and the overall health of your operating system. Some of your registry files may be missing or corrupted too.
You should also check if your Windows update is compatible with your operating system. Some updates are not applicable to all operating system hence errors happen. You can check your Windows settings as well since these changes may have caused the problem.
How to Repair Windows Update Error 0x8007043c
Method 1 – Run the Windows Update Troubleshooter for Windows 10
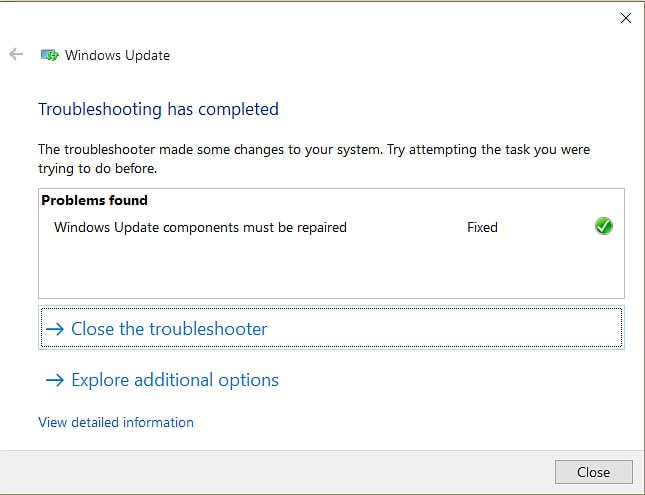
Running the update troubleshooter will help you determine what is wrong with the current update. The troubleshooter will also automatically repair the problem found during the process.
- Open the Run Dialog Box by pressing Windows key + R.
- You need to go to the Troubleshooting tab of the Setting app. To do this, type “ms-settings:troubleshoot”.
- On the right side section, look for the “Get up and Running” and choose Windows Update.
- Click on “Run the Troubleshooter”.
- The process will take a moment to scan. Once a repair strategy pops up, click on “Apply this fix”.
- Once done, reboot your computer and check if the problem still exists.
Method 2 – Execute a Full Virus Scan

The update error 0x8007043c may be due to viruses that already exist in your operating system. These hinders the progress of your update so it is recommended to eliminate the threat.
- Open Settings or press Windows key + I simultaneously.
- Look for the Update & Security and under it, select Windows Defender.
- On the right side panel, look for “Turn on Windows Defender Antivirus” and click to continue.
- Select Virus threat & protection and a pop-up window will open.
- Choose Advanced scan and click on Full scan.
- Wait for the process to finish before rebooting your computer. Check if the error is still there.
Method 3 – Update Your Device Driver
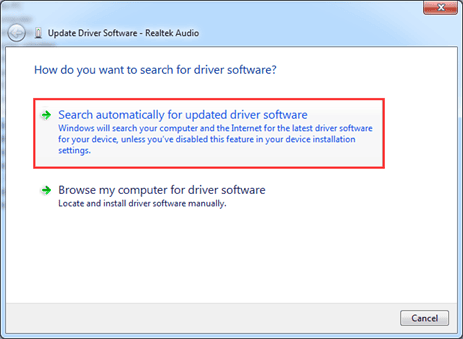
Updating your device driver will help install components that may be missing or needed for the update process. To update your device driver, follow these steps:
- Open the Run Dialog Box by pressing Windows key + R.
- Type devmgmt.msc to open the Device Manager and click OK. You will see a list of drivers installed in your system.
- Look for the faulty driver. Sometimes, there is a yellow exclamation mark at the left indicating corrupted or missing. Right click on the driver and choose “Update Driver”.
- Among the options, select “Search automatically for updated driver software”.
- Allow the process to finish before restarting your computer.
Method 4 – Perform DISM and SFC Scans
Some errors in the operating system are often due to corruption in the system files. If this is the case, running a System File Checker and a Deployment Image Servicing Management can help identify the possible file corruptions and correct the error.
How to Run a SFC Scan

- Open the Run Dialog Box or you can press Windows key+R simultaneously. Type cmd to open the Command Prompt. Right click and choose to Run as administrator. Alternatively, you can press Ctrl + Shift + Enter together to directly open the Command Prompt with administrator rights.
- Once inside the Command Prompt, type sfc /scannow to initiate checker scan. The process can take a long time.
- After the process is completed, exit the command prompt and restart your computer.
How to Run DISM tool
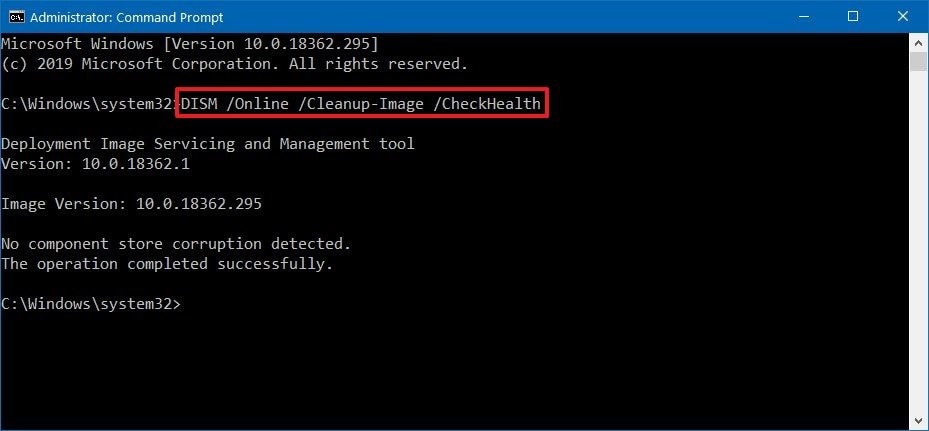
- Open the Run Dialog Box and proceed to the Command Prompt with administrator rights.
- Once open, type the following commands followed by Enter.
- DISM /Online /Cleanup-Image /CheckHealth
- DISM /Online /Cleanup-Image /ScanHealth
- DISM /Online /Cleanup-Image /RestoreHealth
- These commands will check your system’s health and correct any error. The process takes a long time so avoid turning your computer off.
- After it is done, exit the command prompt and restart your computer.
Conclusion
The Windows Update Error 0x8007043c is a common error that can be resolved by one of the methods above. If you encountered this error, let us know in the comments below the let us know which method you applied to fix the problem.
None of these solutions presented any issues and did not resolve the issue.